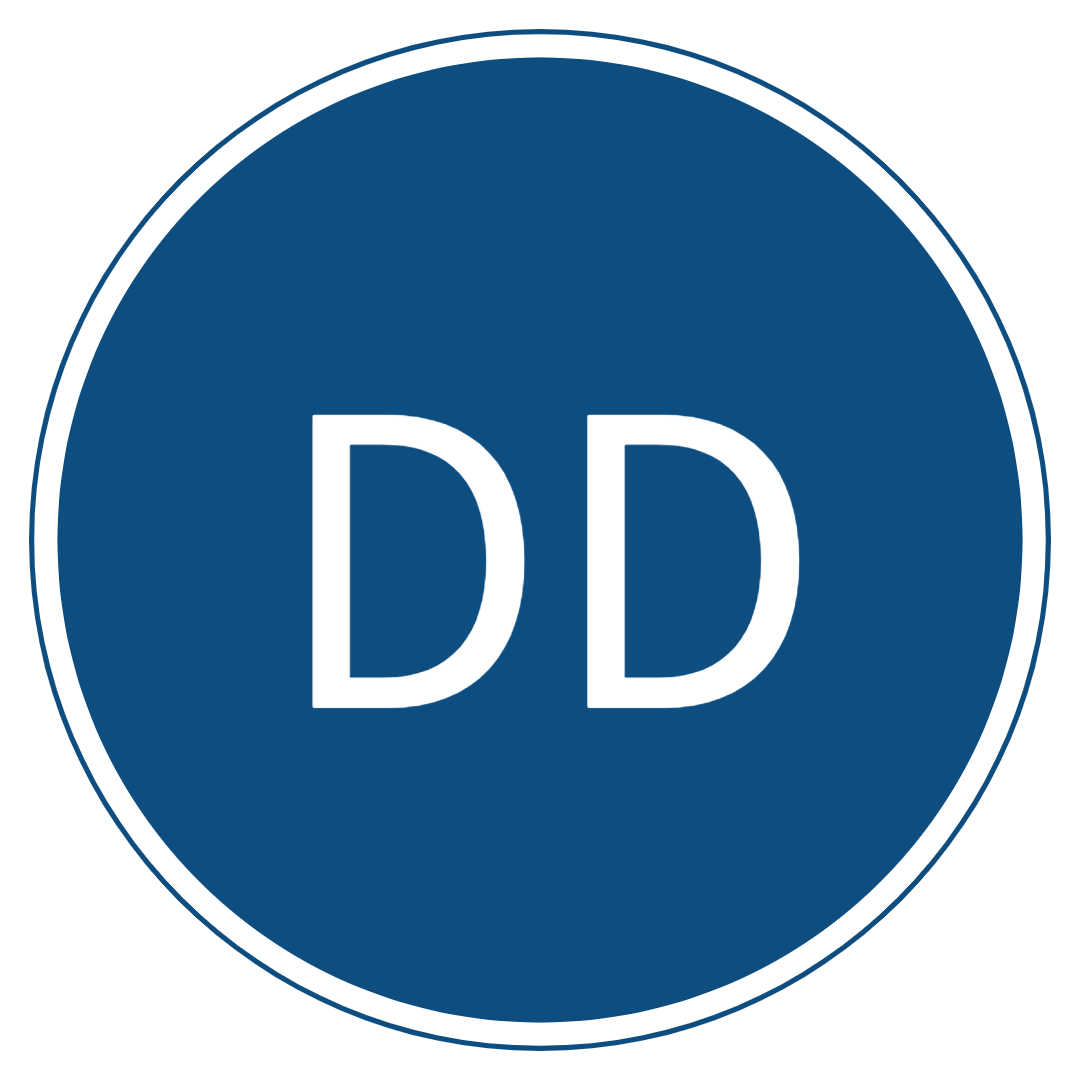-
목차
컴퓨터를 사용하다 보면 처음에는 빠르게 작동하던 기기가 시간이 지나면서 점점 느려지는 경우가 많다. 이는 불필요한 프로그램이 쌓이거나, 저장 공간이 부족해지거나, 하드웨어의 성능이 저하되었기 때문일 가능성이 크다. 하지만 몇 가지 간단한 방법만 적용해도 컴퓨터 속도를 상당히 개선할 수 있다. 이번 글에서는 컴퓨터의 속도를 빠르게 하는 실용적인 방법을 소개한다.

1. 불필요한 프로그램 및 시작 프로그램 정리하기
컴퓨터가 느려지는 주요 원인 중 하나는 불필요한 프로그램이 많아지는 것이다. 특히, 사용하지 않는 프로그램이 백그라운드에서 실행되면서 시스템 리소스를 잡아먹는 경우가 많다. 이를 해결하기 위해 불필요한 프로그램을 삭제하고, 시작 프로그램을 정리해야 한다.
불필요한 프로그램 삭제 방법 (Windows 기준)
- [설정] → [앱] → [설치된 앱] 메뉴로 이동한다.
- 자주 사용하지 않는 프로그램을 찾아 클릭한 후 [제거] 버튼을 눌러 삭제한다.
또한, 컴퓨터가 부팅될 때 자동으로 실행되는 프로그램이 많으면 부팅 속도가 느려질 수 있다. 이를 방지하려면 시작 프로그램 관리를 해야 한다.
시작 프로그램 비활성화 방법
- Ctrl + Shift + Esc 키를 눌러 작업 관리자를 실행한다.
- [시작프로그램] 탭에서 불필요한 프로그램을 선택한 후 **[사용 안 함]**을 클릭한다.
이 과정을 거치면 컴퓨터 부팅 속도가 빨라지고, 불필요한 백그라운드 작업이 줄어들어 성능이 향상된다.
2. 저장 공간 정리 및 디스크 최적화
컴퓨터의 저장 공간이 가득 차면 속도가 현저히 느려질 수 있다. 특히, C 드라이브(운영체제가 설치된 드라이브) 의 여유 공간이 부족하면 컴퓨터가 원활하게 작동하지 않는다. 따라서 불필요한 파일을 정리하고 디스크를 최적화하는 작업이 필요하다.
불필요한 파일 삭제 방법
- 윈도우 키 + R을 누르고 cleanmgr 입력 후 실행한다.
- 삭제할 파일 목록에서 임시 파일, 휴지통, 다운로드 폴더 등을 선택하고 **[확인]**을 클릭한다.
- 더 많은 정리를 원하면 [시스템 파일 정리] 버튼을 눌러 추가적인 정리를 수행한다.
디스크 조각 모음 및 최적화
HDD(하드 디스크)를 사용하는 경우, 디스크 조각 모음을 실행하면 파일 조각화를 줄여서 속도를 개선할 수 있다.
- [내 PC] → [C 드라이브 우클릭] → [속성] → [도구] 로 이동한다.
- **[드라이브 최적화 및 조각 모음]**을 실행하여 디스크를 최적화한다.
이 작업을 주기적으로 수행하면 저장 공간을 효율적으로 활용할 수 있으며, 데이터 접근 속도도 빨라진다.
3. RAM 최적화 및 가상 메모리 조정
컴퓨터의 속도를 높이려면 RAM(메모리) 관리가 중요하다. RAM 용량이 부족하면 시스템이 느려지고, 프로그램 실행 속도가 저하될 수 있다. 특히, 여러 개의 프로그램을 동시에 실행하면 RAM이 금방 가득 차게 된다.
RAM 사용량 줄이는 방법
- 작업 관리자(Ctrl + Shift + Esc) 를 열어 메모리 사용량이 높은 프로그램을 종료한다.
- 사용하지 않는 브라우저 탭과 백그라운드 앱을 닫는다.
- 윈도우 설정 → 시스템 → 알림 및 작업에서 불필요한 알림을 끈다.
가상 메모리 설정 변경 방법
RAM이 부족할 경우, 가상 메모리(Pagefile) 를 적절히 조정하면 속도를 개선할 수 있다.
- **[제어판] → [시스템] → [고급 시스템 설정]**으로 이동한다.
- **[고급] 탭 → [성능 설정] → [고급]**에서 가상 메모리를 조정한다.
- "모든 드라이브에 대한 페이징 파일 자동 관리"를 해제한 후, 적절한 크기(권장값의 1.5~2배)로 설정한다.
이렇게 하면 RAM이 부족할 때 가상 메모리를 활용하여 시스템이 더욱 원활하게 작동할 수 있다.
4. 시스템 설정 최적화 및 드라이버 업데이트
컴퓨터의 성능을 유지하려면 운영체제 및 드라이버를 최신 상태로 유지하는 것이 중요하다. 구버전의 드라이버나 시스템 업데이트가 누락되면 속도가 느려질 수 있으므로 정기적인 점검이 필요하다.
윈도우 업데이트 확인 방법
- [설정] → [Windows 업데이트] 메뉴로 이동한다.
- 업데이트 확인을 눌러 최신 업데이트를 설치한다.
드라이버 업데이트 방법
- **[장치 관리자]**를 열고 그래픽 카드, 네트워크 어댑터, 칩셋 드라이버 등을 업데이트한다.
- 제조사 홈페이지에서 최신 드라이버를 다운로드하여 설치한다.
또한, 불필요한 시각 효과를 줄이면 성능 향상에 도움이 된다.
시각 효과 줄이는 방법
- **[제어판] → [시스템] → [고급 시스템 설정]**으로 이동한다.
- [성능] 설정에서 "최적 성능으로 조정"을 선택한다.
이렇게 하면 불필요한 애니메이션 효과가 제거되어 시스템이 더욱 빠르게 동작할 수 있다.
마무리
컴퓨터 속도를 빠르게 하려면 불필요한 프로그램을 정리하고, 저장 공간을 확보하며, RAM과 가상 메모리를 최적화하는 것이 중요하다. 또한, 운영체제 및 드라이버 업데이트를 유지하면서 시스템 설정을 최적화하면 더욱 원활한 성능을 유지할 수 있다.
이러한 방법들을 꾸준히 적용하면 새 컴퓨터처럼 빠르고 쾌적한 환경에서 작업할 수 있을 것이다.
'생활 팁 & 노하우' 카테고리의 다른 글
여행 경비 절약하는 꿀팁: 알뜰한 여행을 위한 실용적인 방법 (0) 2025.03.07 집에서 할 수 있는 간단한 운동 루틴: 효과적인 홈트레이닝 방법 (0) 2025.03.07 불면증 극복하는 꿀팁: 숙면을 위한 실천법 (0) 2025.03.07 효율적인 공부 방법 10가지 (0) 2025.03.06 핸드폰 배터리 오래 쓰는 법 (0) 2025.03.06
lovely-13 님의 블로그
lovely-13 님의 블로그 입니다.